Next we will manage the Oracle and Lotus Notes passwords.
To enable ForestSafe to manage these applications, additional infrastructure will have to be installed. First ensure that you have satisfied all of the pre-requisites documented in the Lotus Notes and Oracle accounts sections of the installation section.
Note: All Oracle Accounts are licenced under the ForestSafe Express Oracle Account licence.
Note: All Lotus Accounts are licenced under the ForestSafe Express Lotus Account licence.
Let us get started:
1. Load the ForestSafe Control Panel
2. On the Policy tab, click the [View] button
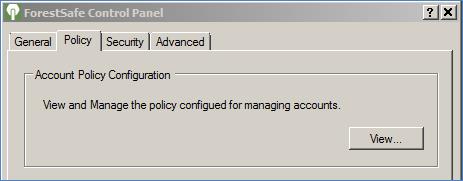
3. On the Policy Dialog select the [Shared Accounts] tab

First Add the Oracle Account and Lotus ID names.
4. Click the Add Account button
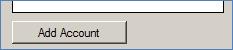
5. Enter the name of the Oracle User
- In this example it is: system
6. Click OK
7. Click the Add Account button
8. Enter the name of the Lotus User
- This is arbitrary as it refers to an ID file, but a user name must be entered
9. Click OK
Add the Systems to which these account are linked.
The Oracle Account
10. Select the Oracle account from the [Shared account names] list
11. Click the Add Systems button
![]()
12. Drop down the [System types] and select Oracle Logon
13. Enter the host name in the [Target]field
14. Enter the Database name in the [Parameter] field
- In this example it is XE
15. Enter the Port number in the [Additional] field (if not default port)
16. Enter the current [Password]
17. Check the [Enabled] field
18. Click OK
If you are running the 30 day Trial a dialog will popup
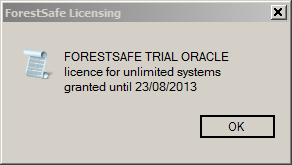
19. Click OKAY
The Lotus Account
20. Select the Lotus account from the [Shared account names] list
21. Click the [Add Systems] button
22. Drop down the [System types] and select Domino/Notes Logon
23. Enter the host name in the [Target]field
24. Enter the complete path to the Lotus ID file in the [Parameter] field
25. Enter the current [Password]
26. Check the [Enabled] field
27. Click OK
If you are running the 30 day Trial a dialog will popup
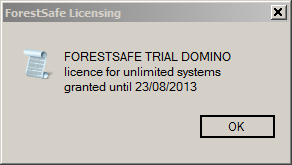
28. Click OK
